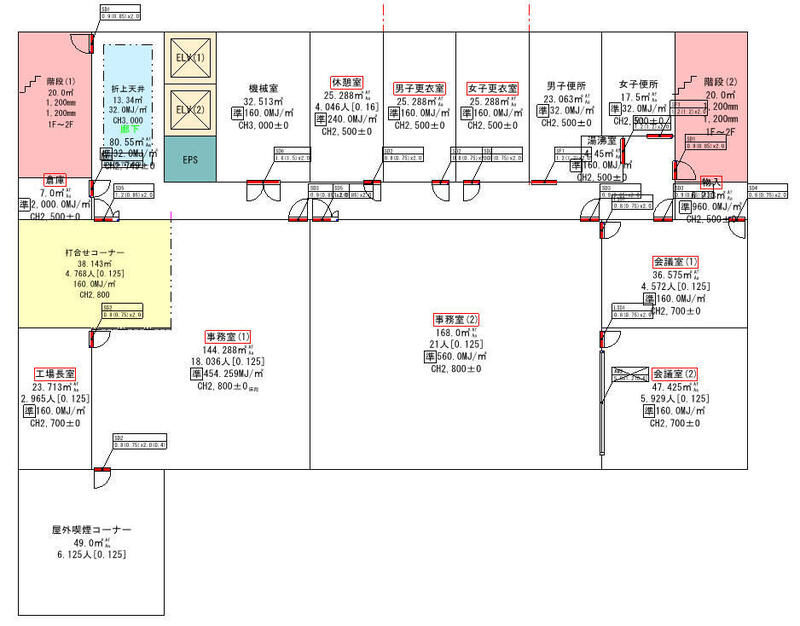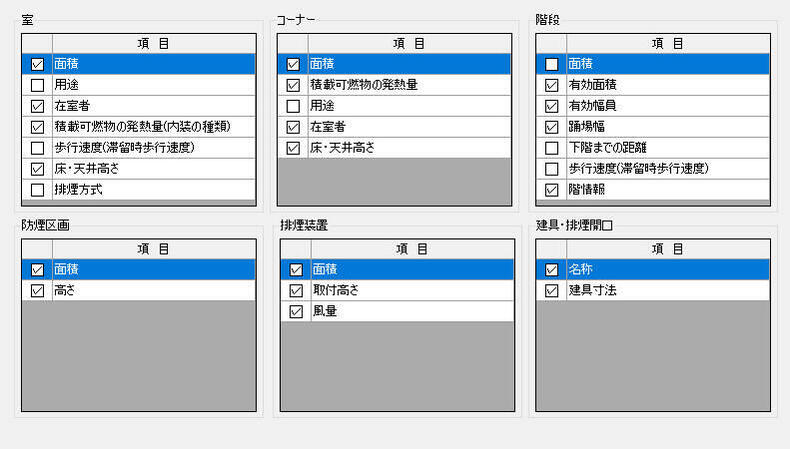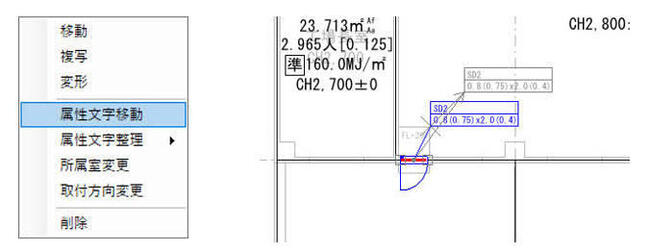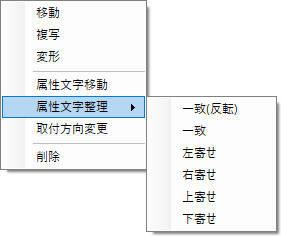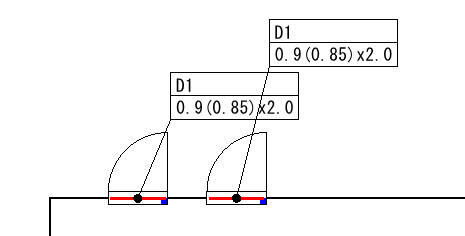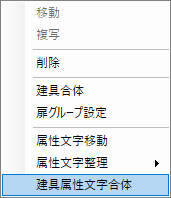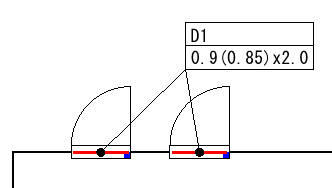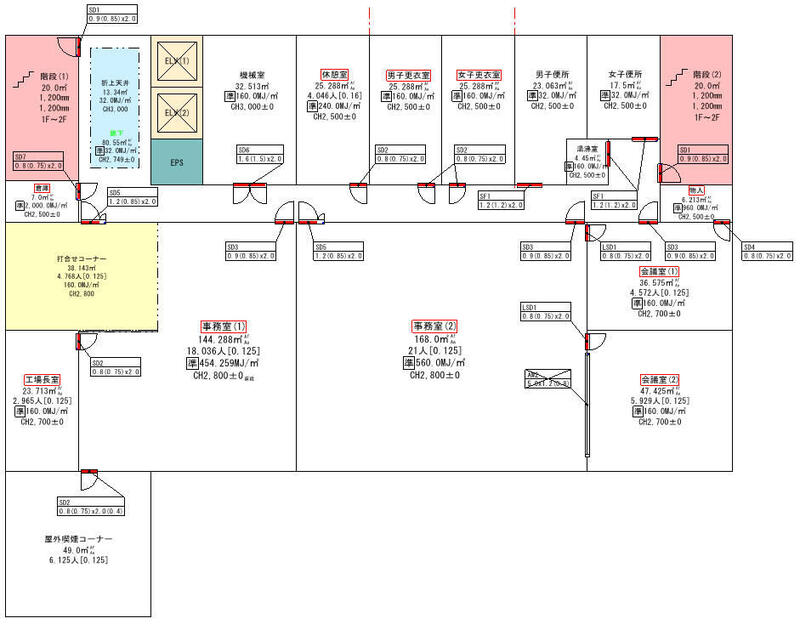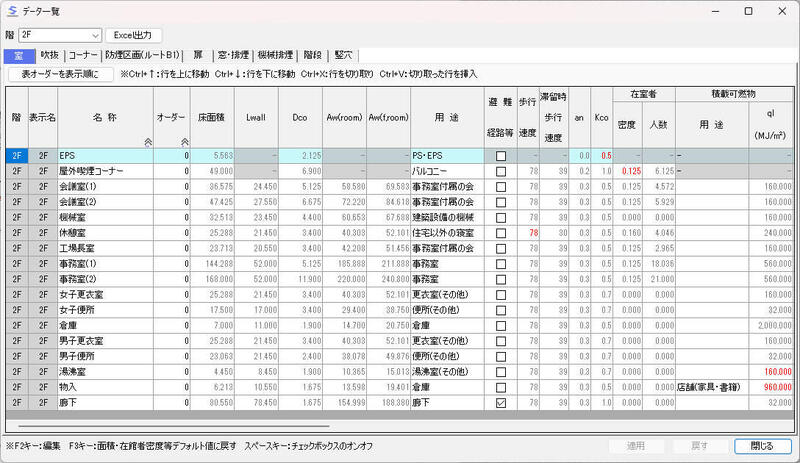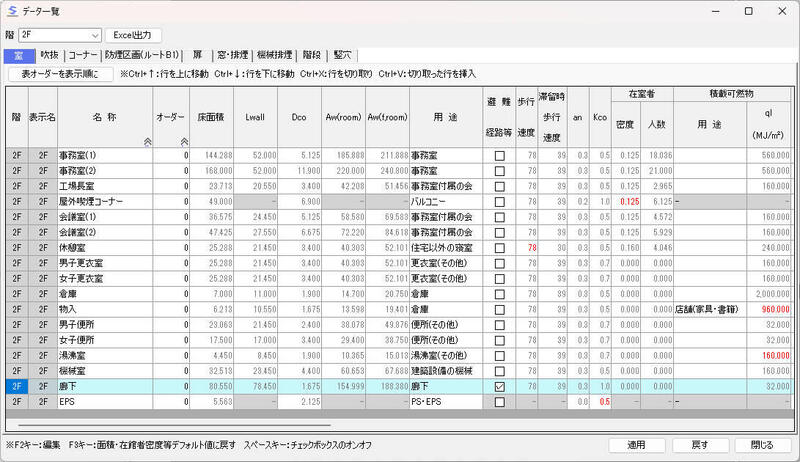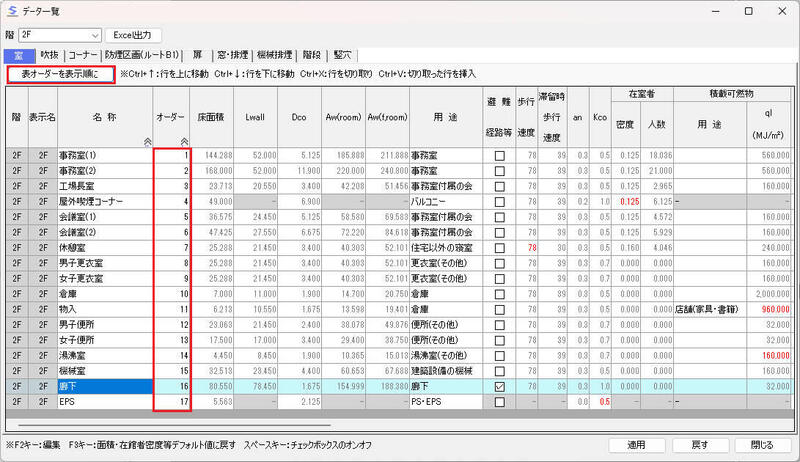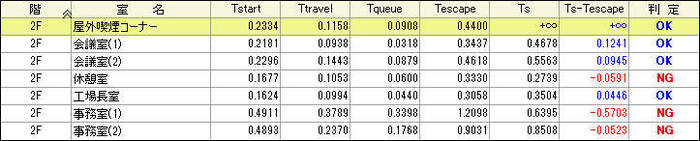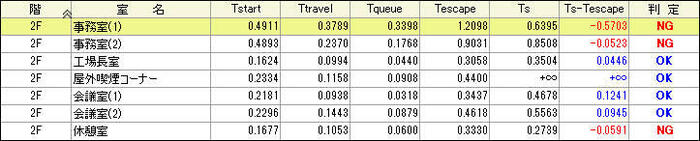(47)SED活用法(6) 検証データの整理
2025/05/01
避難安全検証自動計算システムSEDの便利機能のひとつは、検証に必要なデータを整理できることです。
SEDの検証データは、建築基準法に基づく建物の扱いに合わせて、図形データと属性データがセットになったオブジェクトと、その接続関係によって構成されています。データ入力の際はCAD感覚で、データ構成や入力順序など気にせずともどんどん入力すれば、画面にその属性が表示されます。しかし、データ量が多くなると表示される属性文字も多くなり、読みづらくなってしまいます。SEDにはこうした文字表示を整理する機能が実装されています。また、結果を読みやすく出力するために、データの並び順を整理する機能もあります。
属性表示項目とフォントサイズを設定する
下図はデフォルトの設定で入力が完了した状態の編集画面です。属性文字は整理されておらず、文字が重なり合ったりして、たいへん読みづらい状態です。
・属性表示項目の設定
属性表示項目の設定は、物件設定(U)/共通/表示項目で設定します。
表示設定は、オブジェクトの種類毎となり個別の設定はできません。
デフォルトでは一般的に必要と考えられる項目を表示する設定となっています。必要に応じて表示項目を変更してください。
・属性表示フォントサイズの変更
属性表示フォントサイズは、物件設定(U)/編集/各オブジェクト(室、吹抜...等)で入力時のフォントサイズを設定します。
フォントサイズは、オブジェクト毎にプロパティ(属性パネル)で変更可能です。
属性表示位置を整理する
・室オブジェクトの属性表示位置の移動
属性文字移動の方法は2通りあります。
(1)コンテキストメニューによる方法
室オブジェクトを選択し、右クリックで表示されるコンテキストメニュー「属性文字移動」をクリックすると、属性文字がマウスの+カーソルにフィットして移動し、左クリックで確定します。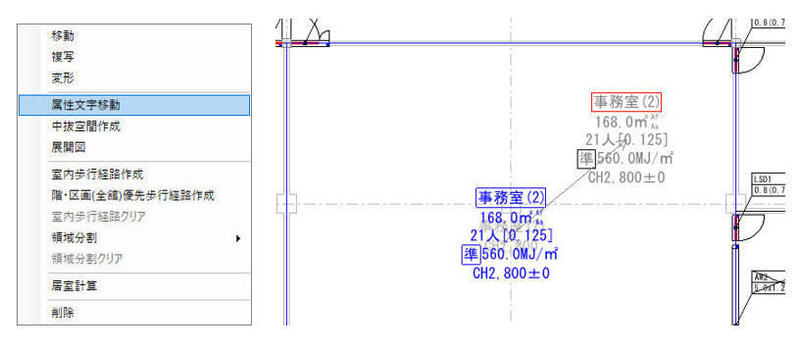
(2)ドラッグによる方法
属性文字をドラッグすると、属性文字がマウスの+カーソルにフィットして移動し、マウスを離すと確定します。
この機能は、後述の開口部属性のドラッグも同様にデフォルトではONになっていますが、ステータスバーの「属性編集」をクリックすると、ON、OFFの切替ができます。
・開口部オブジェクトの属性表示位置の移動
属性文字移動の方法は3通りあります。
(1)コンテキストメニューによる方法(1)
開口部オブジェクトを選択し、右クリックで表示されるコンテキストメニュー「属性文字移動」をクリックすると、室オブジェクトと同様に属性文字がマウスカーソルにフィットして移動し、左クリックで確定します。
また、属性文字移動状態で[スペース]キーを押すことによって建具の引き出し線の位置を属性文字の「右上」「右下」「左上」「左下」に切替えができます。
(2)コンテキストメニューによる方法(2)
開口部オブジェクトを選択し、右クリックで表示されるコンテキストメニュー「属性文字整理」をクリックすると、選択されている開口部の属性文字と同じ表示位置と他の開口部の属性文字の表示位置を揃えることができます。
(3)ドラッグによる方法
室オブジェクトと同様、属性文字をドラッグすると属性文字がマウスの+カーソルにフィットして移動し、マウスを離すと確定します。
複数の建具属性表示を一つにする
同じ属性の建具で所属室が同じであれば、属性表示を一つにまとめられます。
①複数の同じ属性の建具を選択
②右クリック‐[建具属性文字合体]を選択
=> 複数の建具の属性文字が一つに合体されます。
③合体した建具の属性文字の表示位置を確定
属性文字が合体された建具の属性を編集すると、合体された建具の属性は連動して編集内容が反映されます。
属性文字の合体を解除する場合は、属性文字が合体された建具を選択し、右クリック‐[建具属性文字合体解除]を選択します。
データ整理後の編集画面です。整理前と比較して、文字の重なりがなくなり見やすくなりました。
読みやすい順序に並べ替える
SEDには入力されたデータの内容で自動的に並び変える機能はなく、検証結果は室オブジェクトの入力順で出力されます。計算書を読みやすくするために、手動で出力順を整理します。
出力順序の整理はデータ一覧で行います。以下、手順を示します。
①入力初期状態
未整理の状態です。室オブジェクトの入力順に表示されています。
②出力したい順序に並び替える
表示順の並び替えには、並び替えたいデータを選択した状態で[Ctrl]+[↑][↓]キー・右メニューの「切り取り」/「挿入」・ショートカット [Ctrl]+[X] / [Ctrl]+[V]を用います。
[Point]計算書を読みやすくするには、データの並び順は、居室・火災室・非火災室の順とし、同じ用途の室はまとめるのが良いでしょう。
③表オーダーを設定する
「表オーダーを表示順に」をクリックするとオーダー番号が振られます。
「オーダー」の並び順は、検証計算の際に表示される検証結果画面の「計算結果」「計算過程」、計算結果の出力先となる計算書に反映されます。
オーダー設定前の結果出力
オーダー設定後の結果出力
出力図面の整理
検証図面の出力には、検証に必要なデータをDXF出力してCADを利用して編集する方法と、計算書内に出力する方法の2通りがあります。
属性文字のレイアウトは編集画面のレイアウトを元に出力されます。DXF出力、計算書内出力のいずれの場合も、それぞれのレイアウト確認画面で編集できます。この時、編集結果は編集画面には影響せず、それぞれの出力のみに反映されます。
フォントサイズの調整は、編集画面ではなく、物件設定(U)/出力の各項目で一律に設定します。編集画面で個別にサイズを編集するとバラつきが生じ、出力の際に読みづらくなるためです。
今回は、データ整理機能とその使い方について解説しました。検証計算の結果には直接影響はなくとも、データを整理することによって作業内容も整理でき、避難安全検証法についての理解も深まることと思います。また、読みやすく整理された計算書は、申請の際に好印象を与え、審査機関担当者からの信用アップに繋がります。
次回は、法解釈の違いに応じて検証計算を切り替える機能についての解説です。避難安全検証法に対する深い理解が必要となりますが、しっかりと解説したいと思います。
株式会社九門が開発したSEDは、避難時間判定法(ルートB1)の検証で入力したデータを、検証方法を切り替えるだけで煙高さ判定法(ルートB2)でも検証可能です。データの入力はCAD感覚で簡単です。ぜひ、30日間無料トライアルをお試しください。
本コラムで用いたSED Ver3.1.24.2
建物に携わる皆様へ
永く愛される建物づくりを、
SEDシステムがサポートします
-
ご検討中の方
SEDシステムは全ての機能を30日間無料トライアルでご利用いただけます
チュートリアルが付いていますので、お気軽にお試しください -
ご契約中の方
SEDシステムのダウンロードや各種契約内容の変更
SEDシステムの操作に関するお問い合わせはこちらから

 YouTube
YouTube